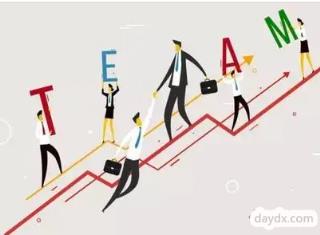怎样保护表格
怎样保护表格,我们在日常工作和生活中经常使用excel来制作表格,那么表格里面常常会有很多重要的内容,在这种情况下,我们就希望表格里的内容仅让人阅读,不允许修改内容。那么我们应该怎样保护表格呢?
怎样保护表格1
如下图怎么把姓名工资性别保护起来不让别人改动呢
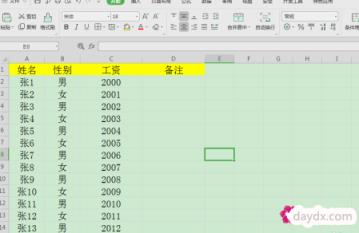
首先我们选择可以改动的单元格区域
如图

然后在此区域点击右键-设置单元格格式
如图

在设置单元格格式界面里点击保护,去掉锁定的勾选,点击确定
如图

然后在审阅的菜单里点击“保护工作表”
如图
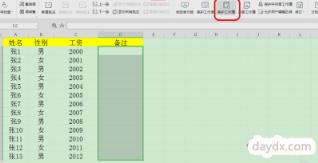
在保护工作表里输入密码,重复输入一次,点击确定,在其他区域修改的话它会出现提示,这样我们就不怕其他人改动表格了
如图
怎样保护表格2
处理工作表快捷键
Shift+F11或Alt+Shift+F1插入新工作表
Ctrl+PageDown移动到工作簿中的下一张工作表
Ctrl+PageUp移动到工作簿中的上一张工作表
Shift+Ctrl+PageDown选定当前工作表和下一张工作表。若要取消选定多张工作表,按“Ctrl+ PageDown”组合键;若要选定其他的工作表,按“Ctrl+PageUp”组合键
Shift+Ctrl+PageUp选定当前工作表和上一张工作表
Alt+O H R对当前工作表重命名(“格式”菜单的“工作表”子菜单上的“重命名”命令)
Alt+E M移动或复制当前工作表(“编辑”菜单上的“移动或复制工作表”命令)
Alt+E L删除当前工作表(“编辑”菜单上的“删除工作表”命令)
箭头键向上、下、左或右移动一个单元格
Ctrl+箭头键移动到当前数据区域的边缘

Home移动到行首
Ctrl+Home移动到工作表的开头
Ctrl+End移动到工作表的最后一个单元格,该单元格位于数据所占用的最右列的最下行中
PageDown向下移动一屏
PageUp向上移动一屏
Alt+PageDown向右移动一屏
Alt+PageUp向左移动一屏
Ctrl+F6切换到被拆分(“窗口”菜单上的“拆分”命令)的工作表中的下一个窗格
Shift+F6切换到被拆分的工作表中的上一个窗格
Ctrl+Backspace滚动以显示活动单元格
F5弹出“定位”对话框
Shift+F5弹出“查找”对话框
Shift+F4重复上一次“查找”操作(等同于“查找下一个”)
Tab在受保护的工作表上的非锁定单元格之间移动
怎样保护表格3
Excel表格中保护工作表的设置方法和步骤
第一步取消编辑区锁定:选中用户可编辑的.单元格区域-右键或Ctrl+1弹出设置单元格的窗口-再把【锁定】前的复选框取消勾选-【确定】;

第二步设置保护工作表:菜单栏【视图】-【保护工作表】-在弹窗中填写密码【确定】-确认密码【确定】;
PS注意:(第二图中)设置密码的弹窗中默认勾选的表示不可编辑是只读状态,如果可以其他设置需要勾选下面对应的复选框;

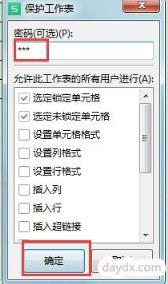
第三步查看效果:设置成功后被锁定区域就不能编辑了,如果改动会提示;只有身份证那栏(设置格式为未锁定的)对应的可以输入内容;
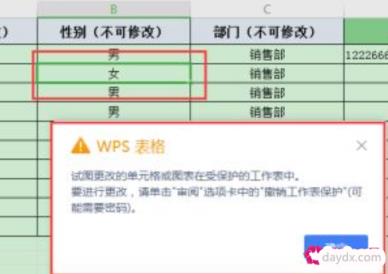
撤销工作表保护只需点击【审阅】-【撤销工作表保护】-输入密码确定即可;